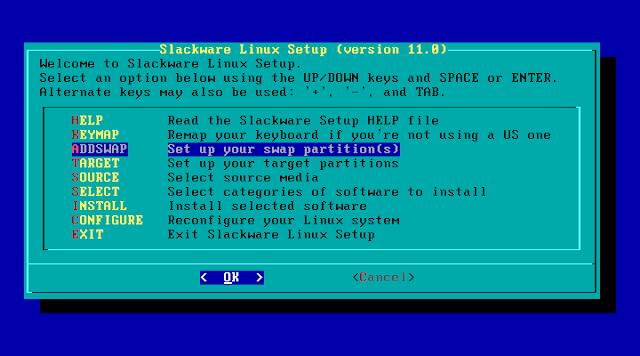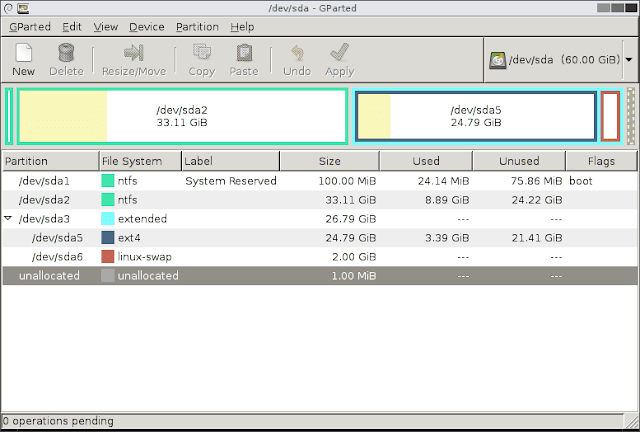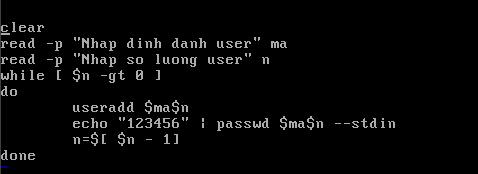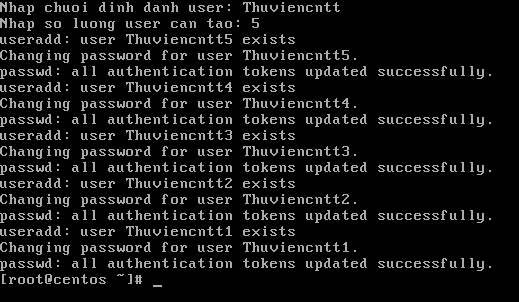Bạn có bao giờ thắc mắc tại sao các một số chương trình trong Linux được lưu dưới các thư mục khác nhau như /bin, /sbin, /usr/bin hay /usr/sbin?
|
Ví dụ như, một số được lưu trong /usr/bin. Sao không là /bin hay /sbin? Điểm khác biệt giữa các thư mục đó là gì?
Trong bài viết này, chúng tôi sẽ ôn lại giúp bạn về cấu trúc file hệ thống của Linux và ý nghĩa của từng thư mục chính.
1. / – Root
Đúng với tên gọi của mình: nút gốc (root) đây là nơi bắt đầu của tất cả các file và thư mục. Chỉ có root user mới có quyền ghi trong thư mục này. Chú ý rằng /root là thư mục home của root user chứ không phải là /.
2. /bin – Chương trình của người dùng
Thư mục này chứa các chương trình thực thi. Các chương trình chung của Linux được sử dụng bởi tất cả người dùng được lưu ở đây. Ví dụ như: ps, ls, ping…
3. /sbin – Chương trình hệ thống
Cũng giống như /bin, /sbinn cũng chứa các chương trình thực thi, nhưng chúng là những chương trình của admin, dành cho việc bảo trì hệ thống. Ví dụ như: reboot, fdisk, iptables…
4. /etc – Các file cấu hình
Thư mục này chứa các file cấu hình của các chương trình, đồng thời nó còn chứa các shell script dùng để khởi động hoặc tắt các chương trình khác. Ví dụ: /etc/resolv.conf, /etc/logrolate.conf
5. /dev – Các file thiết bị
Các phân vùng ổ cứng, thiết bị ngoại vi như USB, ổ đĩa cắm ngoài, hay bất cứ thiết bị nào gắn kèm vào hệ thống đều được lưu ở đây. Ví dụ: /dev/sdb1 là tên của USB bạn vừa cắm vào máy, để mở được USB này bạn cần sử dụng lệnh mount với quyền root: # mount /dev/sdb1 /tmp
6. /tmp – Các file tạm
Thư mục này chứa các file tạm thời được tạo bởi hệ thống và các người dùng. Các file lưu trong thư mục này sẽ bị xóa khi hệ thống khởi động lại.
7. /proc – Thông tin về các tiến trình
Thông tin về các tiến trình đang chạy sẽ được lưu trong /proc dưới dạng một hệ thống file thư mục mô phỏng. Ví dụ thư mục con /proc/{pid} chứa các thông tin về tiến trình có ID là pid (pid ~ process ID). Ngoài ra đây cũng là nơi lưu thông tin về về các tài nguyên đang sử dụng của hệ thống như: /proc/version, /proc/uptime…
8. /var – File về biến của chương trình
Thông tin về các biến của hệ thống được lưu trong thư mục này. Như thông tin về log file: /var/log, các gói và cơ sở dữ liệu /var/lib…
9. /usr – Chương trình của người dùng
Chứa các thư viện, file thực thi, tài liệu hướng dẫn và mã nguồn cho chương trình chạy ở level 2 của hệ thống. Trong đó
10. /home – Thư mục người của dùng
Thư mục này chứa tất cả các file cá nhân của từng người dùng. Ví dụ: /home/john, /home/marie
11. /boot – Các file khởi động
Tất cả các file yêu cầu khi khởi động như initrd, vmlinux. grub được lưu tại đây. Ví dụ vmlixuz-2.6.32-24-generic
12. /lib – Thư viện hệ thống
Chứa cá thư viện hỗ trợ cho các file thực thi trong /bin và /sbin. Các thư viện này thường có tên bắt đầu bằng ld* hoặc lib*.so.*. Ví dụ như ld-2.11.1.so hay libncurses.so.5.7
13. /opt – Các ứng dụng phụ tùy chọn
Tên thư mục này nghĩa là optional (tùy chọn), nó chứa các ứng dụng thêm vào từ các nhà cung cấp độc lập khác. Các ứng dụng này có thể được cài ở /opt hoặc một thư mục con của /opt
14. /mnt – Thư mục để mount
Đây là thư mục tạm để mount các file hệ thống. Ví dụ như # mount /dev/sda2 /mnt
15. /media – Các thiết bị gắn có thể gỡ bỏ
Thư mục tạm này chứa các thiết bị như CdRom /media/cdrom. floppy /media/floopy hay các phân vùng đĩa cứng /media/Data (hiểu như là ổ D:/Data trong Windows)
16. /srv – Dữ liệu của các dịch vụ khác
Chứa dữ liệu liên quan đến các dịch vụ máy chủ như /srv/svs, chứa các dữ liệu liên quan đến CVS.
|
Xin hướng dẫn các bạn cách khôi phục mật khẩu root linux ( reset password root linux , không cần dùng đĩa CD – DVD )
Với LILO
Boot với lệnh linux 1, linux single hay init=/bin/bash. Khi thấy dấu nhắc của bash xuất hiện thì gõ lệnh passwd sẽ cho phép xác lập lại mật mã cho root mà không cần hỏi mật mã cũ.
Ghi chú : LILO hiện nay ít sử dụng
Với GRUB
Nếu có cài đặt password cho GRUB, gõ p và nhập mật mã vào.
Chọn phiên bản kernel muốn boot và gõ e để thay đổi các tuỳ chọn.
Trong danh sách liệt kê, chọn hàng bắt đầu bằng kernel và gõ e để thay đổi. Chuyển về cuối của hàng lệnh và thêm một khoảng trống ([Spacebar]) và từ single hoặc -s. Nhấn [Enter] để thoát.
Trở lại màn hình GRUB, gõ b để khởi động hệ thống với kiểu single. Tiếp đến dùng lệnh passwd để thay đổi mật mã cho root như trường hợp dùng LILO ở trên.
Chọn phiên bản kernel muốn boot và gõ e để thay đổi các tuỳ chọn.
Trong danh sách liệt kê, chọn hàng bắt đầu bằng kernel và gõ e để thay đổi. Chuyển về cuối của hàng lệnh và thêm một khoảng trống ([Spacebar]) và từ single hoặc -s. Nhấn [Enter] để thoát.
Trở lại màn hình GRUB, gõ b để khởi động hệ thống với kiểu single. Tiếp đến dùng lệnh passwd để thay đổi mật mã cho root như trường hợp dùng LILO ở trên.
Khi không boot được dạng single
Nếu không thể dùng cách single được thì boot hệ thống bằng một CD-Live (Knoppix, 2nd Slack CD,…) sau đó mount hệ thống lên:
# mount /dev/hda5 /mnt
với giả thiết rằng Linux đang có trong /dev/hda5. Nếu file /etc/passwd có dạng:
root:Yhgew13xs:0:0: ...
thì sửa lại thành:
root::0:0: ...
Nếu file /etc/passwd có dạng:
root:x:0:0:root:/root:/bin/bash
thì không sửa trong file này mà phải sửa trong file /etc/shadow từ dạng:
root:$1$64DCVrrh$JjYyRjwasB84oILeLzcxs0:12363:0:99 999:7:::
thành
root::12363:0:99999:7:::
Các bản phân phối Linux
Linux hiện nay có nhiều bản phân phối khác nhau, một phần là bởi vì tính chất nguồn mở của nó. Sau đây là một số bản phân phối chủ yếu, danh sách được cập nhật vào 05/09/2015:
I. Yêu Cầu Phần Cứng
• CPU: Pentium MMX trở lên.
• Ram 32 MB.
• CPU: Pentium MMX trở lên.
• Ram 32 MB.
• Ổ cứng > 2GB.
• Card đồ hoạ >2M.
II.Phân Vùng Đĩa Trong Linux
Khi cài đặt trong Linux bắt buộc phải có tối thiểu 2 Partition sau:
• Partition chính chứa thư mục gốc (/) và hạt nhân (gọi là Linux Neteve Partition).
• Partition Swap được dùng làm không gian hoán đổi dữ liệu khi vùng nhớ chính đầy. Thông thường kích thước nó bằng kích thước bộ nhớ chính.
• Card đồ hoạ >2M.
II.Phân Vùng Đĩa Trong Linux
Khi cài đặt trong Linux bắt buộc phải có tối thiểu 2 Partition sau:
• Partition chính chứa thư mục gốc (/) và hạt nhân (gọi là Linux Neteve Partition).
• Partition Swap được dùng làm không gian hoán đổi dữ liệu khi vùng nhớ chính đầy. Thông thường kích thước nó bằng kích thước bộ nhớ chính.
III. Cài Đặt
Có đến 4 cách cài dặt Linux: đó là từ CD, NFS, FTP, hoặc từ ổ đĩa cứng.
a. Cách phổ biến nhất là cài đặt Linux từ CD. Muốn cài đặt trực tiếp từ CD bạn phải khởi đầu bằng DOS, ở dấu nhắc DOS bạn phải gõ lệnh:
[Ổ CD]:\dosutils\autoboot
Trong đó [ổ CD] là tên ổ CD trên máy của bạn.
Có thể bắt đầu bằng việc đặt lại cấu hình cho BIOS để có thể khởi động bằng đĩa CD. Đa số các BIOS sản xuất sau 1997 đều hổ trợ việc này. Khi đó bạn chỉ cần tắt nguồn và khởi động lại với đĩa CD Linux đặt sẵn trong ổ.
Nếu ổ cứng có sẵn một phân vùng trống, bạn có thể cài đặt Linux vào đó bên cạnh hệ thống hiện hành để khỏi xoá mất những thông tin trước đó. Như vậy những gì bạn cần là một ổ CD, một phân vùng trống và một đĩa mồi.
b. Cách cài đặt Linux từ mạng máy tính nhờ một máy chủ NFS ( Network hệ thống tệp) yêu cầu bạn trước hết phải lắp ráp logic (mount) ổ CD vào một máy tính chấp nhận hệ thống tệp ISO-9660 với phần mở rộng RockRidge, rồi bạn công bố hệ thống tệp qua NFS. Bạn phải biết đường dẫn của hệ thống tệp này, cũng như điạ chỉ IP của máy, hoặc tên của máy nếu có DNS.
c. FTP (File Transfer Protocol) là một giao thức truyền tệp qua mạng LAN hoặc WAN. Việc cài đặt qua FTP yêu cầu phải có đĩa mồi và đĩa hổ trợ.
d. Cài đặt Linux từ ổ đĩa cứng cũng cần đĩa mồi và các đĩa phụ trợ nói trên. Trước tiên phải tạo ra thư mục mang tên Linux, sau đó sao chép thư mục tương ứng từ CD cùng với tất cả các thư mục thứ cấp (subdirectory) vào thư mục Linux.
Bạn có thể sử dụng các lệnh DOS sau đây để thi hành các việc cài đặt:
cd\Linux
xcopy/s e:\Linux
Lệnh cd chọn thư mục làm việc là thư mục Linux trên ổ đĩa cứng, lệnh xcopy sao chép thư mục tương ứng từ đĩa CD đặt ở ổ E.
Cho dù bạn sử dụng phương pháp cài đặt nào, bạn luôn cần có đĩa mồi. Nhưng trước hết bạn phải tìm một số thông tin cần thiết.
• Chuẩn bị tạo đĩa mềm khởi động:
Nếu bạn mua Red hat Linux trực tiếp từ Red Hat, thì nó có kèm theo đĩa khởi động. Còn nếu bạn mua abản copy từ công ty thứ 3, bạn phải tự tạo đĩa khởi động.
– Trong Windows, đưa một đĩa mềm vào ổ. Bấm chuột phải vào destop để tạo một folder mới, đặt tên bootdisk, mở folder này.
– Đưa CD Red Hat vào ổ CD. Mở My Computer, click vào ổ CD, mở folder có tên Dosutils, click file Rawrite, bấm phải chuột và kéo nó vào Bootdisk. Chon copy here từ menu xuất hiện.
– Dòng của sổ Dosutil. Mở folder Images trong CD_Rom. Copy file Boot.img vào folder Bootdisk, giống như đã làm với Rawrite.
– Chọn Start, Run, gõ vào Command trong hộp thoại, click Ok. Một của sổ xuất hiện với dấu nhắc Dos ” C:\Windows\Desktop” Gõ vào CD bootdisk, nhấn Enter.
– Đến đây bạn hoàn tất việc tạo đĩa mềm khởi động: gõ rewrite vào dấu nhắc Dos. Nhập vào boot.img là tên file bạn muốn copy, nhấn Enter. Gõ A:\(tên đĩa mềm), và nhấn Enter khi bạn được hỏi ổ đích.
• Công việc dò tìm:
Cài đặt trong Linux không còn là khối lượng lớn các công việc như trước đây, nhưng cũng không phải là công việc suông sẻ như với các hệ điều hành khác, đặt biệt là vì Linux không thể tự động nhận ra các phần cứng bạn đang có. bạn sẽ phải trả lời một lô các câu hỏi trong quá trình cài đặt, cho nên bạn cần chuận bị các câu trả lời này trước khi cài đặt. Cách hay nhất là bạn vào My Computer, Properties, click Tab Device Manager. Bạn sẽ thấy cây thư mục phần cứng bạn đang có. Bạn ghi lại tên, model các card đồ hoạ, màn hình card mạng, card âm thanh. Có thể bạn không cần biết thông tin này vì Red Hat cũng có khả năng dò tìm, nhưng nếu gặp trục trặc nếu thiếu một thông tin nào đó.
– Chú ý:
Một khi đã bắt đầu cài đặt bạn không thể quay ngược trở lại. Cho nên bạn không biết thông tin gì về phần cứng khi Red Hat hỏi, bạn phải bấm Ctrl-Alt_Delete để khởi động lại, tìm cho ra thông tin bạn cần trong Device Manager hay trên Web rồi bắt đầu cài đặt Red Hat lại từ đầu.
• Bắt đầu cài đặt:
– Với đĩa mềm:
Chắc chắn là đĩa mềm khởi động có trong ổ mềm, CD-Rom Red Hat trong ổ CD. Tái khởi động máy. Hệ thống sẽ tìm đĩa mềm khởi động và khởi sự nạp các thông tin. Khi gặp một khung chào mừng, nhấn Enter. Đến lúc này bạn có thể thư giãn và chờ chương trình cài đặt nạp chương trình. Nếu bạn thấy những dòng văn bản kỳ lạ bay lượn xin đừng ngạc nhiên: đó là cách Linux khở động . Kế tiếp sẽ là một hộp thoại chào mừng. Bộ cài đặt Red Hat dùng một giao diện đồ hoạ điều khiển từ bàn phím. Phím Tab cho chọn lựa các mục trên màn hình, phím Space chọn và huỷ chọn, Enter làm sáng lên các nút. Cuối màn hình hiện lên các lệnh điều khiển từ bàn phím. Nhấn Enter để tiếp tục.
Red Hat hỏi bạn sử dụng loại ngôn ngữ nào, bạn dùng bàn phím để chọn .
Red Hat hỏi tiếp phải tìm gói dữ liệu cài đặt ở đâu. Chọn “Local CD-Rom”. Red Hat kiem tra lại có đúng là đĩa CD-Rom đó không, rồi sang bước kế tiếp.
Các câu hỏi tiếp theo:
– Khi hỏi bạn là upgrading hay installing bạn chọn Install.
– Khi hỏi bạn là “what type of installtion to perform”, bạn chọn Custom.
– Khi hỏi bạn có SCSI adpters không, trả lởi theo đúng hệ thống bạn đang có.
• Sử dụng Disk Druid:
Bước kế tiếp Red Hat thông báo sẽ cài đặt các file hệ thống. Khi được hỏi bạn chọn tiện ích nào để quản lý đĩa, chọn Disk Druid.
Bạn sẽ tạo hai Partion bên trong khoảng trống đã chuẩn bị lúc trước. partition thứ nhất la partition gốc, chứa các file, partition thứ hai là Swap partition, tạo bộ nhớ ảo hổ trợ cho bộ nhớ vật lý Ram(trong khi Windows sử dụng các file swap kích thước lớn thì Linux dùng partition swap riêng biệt).
Disk Druid đảm trách hầu hết công việc cho bạn. Để tạo các partition trong không gian đĩa trống bạn thưc hiện như sau:
– Nhấn F1 để thêm một partition. Nhập dấu slash tới ( /) như là ký hiệu của Mount Point( tên partition hiệu lực khi cài đặt và chạy Red Hat Linux. Chọn Linux Native cho type, nhập 1 cho Size, đánh dấu kiểm vào Growable?. Chọn Ok, partition mới này sẽ mở rộng ra chiếm đầy khoảng trống đĩa Disk Druid sẽ hiển thị điềi này).
– Nhấn F1 lần nữa để thêm một partition. Không nhập gì trong Mount Point, khi chọn Linux Swap cho Style, nhập 128 cho size (hay ít hơn nếu bạn thiếu đĩa trống), không kiểm Growable, chọn Ok.
Disk Druid giờ đây hiển thị hai partition bạn vừa tạo ra: một root partition lớn và một swap partition nhỏ hơn. Chọn Ok và trả lời Yes khi Red Hat hỏi bạn có lưu các thay đổi partition này không. Nên chọn “Check for bad blocks” trong khi format. Tiếp theo format root partition (ký hiệu dấu “/” và cũng chọn “Check for bad blocks”.
Có đến 4 cách cài dặt Linux: đó là từ CD, NFS, FTP, hoặc từ ổ đĩa cứng.
a. Cách phổ biến nhất là cài đặt Linux từ CD. Muốn cài đặt trực tiếp từ CD bạn phải khởi đầu bằng DOS, ở dấu nhắc DOS bạn phải gõ lệnh:
[Ổ CD]:\dosutils\autoboot
Trong đó [ổ CD] là tên ổ CD trên máy của bạn.
Có thể bắt đầu bằng việc đặt lại cấu hình cho BIOS để có thể khởi động bằng đĩa CD. Đa số các BIOS sản xuất sau 1997 đều hổ trợ việc này. Khi đó bạn chỉ cần tắt nguồn và khởi động lại với đĩa CD Linux đặt sẵn trong ổ.
Nếu ổ cứng có sẵn một phân vùng trống, bạn có thể cài đặt Linux vào đó bên cạnh hệ thống hiện hành để khỏi xoá mất những thông tin trước đó. Như vậy những gì bạn cần là một ổ CD, một phân vùng trống và một đĩa mồi.
b. Cách cài đặt Linux từ mạng máy tính nhờ một máy chủ NFS ( Network hệ thống tệp) yêu cầu bạn trước hết phải lắp ráp logic (mount) ổ CD vào một máy tính chấp nhận hệ thống tệp ISO-9660 với phần mở rộng RockRidge, rồi bạn công bố hệ thống tệp qua NFS. Bạn phải biết đường dẫn của hệ thống tệp này, cũng như điạ chỉ IP của máy, hoặc tên của máy nếu có DNS.
c. FTP (File Transfer Protocol) là một giao thức truyền tệp qua mạng LAN hoặc WAN. Việc cài đặt qua FTP yêu cầu phải có đĩa mồi và đĩa hổ trợ.
d. Cài đặt Linux từ ổ đĩa cứng cũng cần đĩa mồi và các đĩa phụ trợ nói trên. Trước tiên phải tạo ra thư mục mang tên Linux, sau đó sao chép thư mục tương ứng từ CD cùng với tất cả các thư mục thứ cấp (subdirectory) vào thư mục Linux.
Bạn có thể sử dụng các lệnh DOS sau đây để thi hành các việc cài đặt:
cd\Linux
xcopy/s e:\Linux
Lệnh cd chọn thư mục làm việc là thư mục Linux trên ổ đĩa cứng, lệnh xcopy sao chép thư mục tương ứng từ đĩa CD đặt ở ổ E.
Cho dù bạn sử dụng phương pháp cài đặt nào, bạn luôn cần có đĩa mồi. Nhưng trước hết bạn phải tìm một số thông tin cần thiết.
• Chuẩn bị tạo đĩa mềm khởi động:
Nếu bạn mua Red hat Linux trực tiếp từ Red Hat, thì nó có kèm theo đĩa khởi động. Còn nếu bạn mua abản copy từ công ty thứ 3, bạn phải tự tạo đĩa khởi động.
– Trong Windows, đưa một đĩa mềm vào ổ. Bấm chuột phải vào destop để tạo một folder mới, đặt tên bootdisk, mở folder này.
– Đưa CD Red Hat vào ổ CD. Mở My Computer, click vào ổ CD, mở folder có tên Dosutils, click file Rawrite, bấm phải chuột và kéo nó vào Bootdisk. Chon copy here từ menu xuất hiện.
– Dòng của sổ Dosutil. Mở folder Images trong CD_Rom. Copy file Boot.img vào folder Bootdisk, giống như đã làm với Rawrite.
– Chọn Start, Run, gõ vào Command trong hộp thoại, click Ok. Một của sổ xuất hiện với dấu nhắc Dos ” C:\Windows\Desktop” Gõ vào CD bootdisk, nhấn Enter.
– Đến đây bạn hoàn tất việc tạo đĩa mềm khởi động: gõ rewrite vào dấu nhắc Dos. Nhập vào boot.img là tên file bạn muốn copy, nhấn Enter. Gõ A:\(tên đĩa mềm), và nhấn Enter khi bạn được hỏi ổ đích.
• Công việc dò tìm:
Cài đặt trong Linux không còn là khối lượng lớn các công việc như trước đây, nhưng cũng không phải là công việc suông sẻ như với các hệ điều hành khác, đặt biệt là vì Linux không thể tự động nhận ra các phần cứng bạn đang có. bạn sẽ phải trả lời một lô các câu hỏi trong quá trình cài đặt, cho nên bạn cần chuận bị các câu trả lời này trước khi cài đặt. Cách hay nhất là bạn vào My Computer, Properties, click Tab Device Manager. Bạn sẽ thấy cây thư mục phần cứng bạn đang có. Bạn ghi lại tên, model các card đồ hoạ, màn hình card mạng, card âm thanh. Có thể bạn không cần biết thông tin này vì Red Hat cũng có khả năng dò tìm, nhưng nếu gặp trục trặc nếu thiếu một thông tin nào đó.
– Chú ý:
Một khi đã bắt đầu cài đặt bạn không thể quay ngược trở lại. Cho nên bạn không biết thông tin gì về phần cứng khi Red Hat hỏi, bạn phải bấm Ctrl-Alt_Delete để khởi động lại, tìm cho ra thông tin bạn cần trong Device Manager hay trên Web rồi bắt đầu cài đặt Red Hat lại từ đầu.
• Bắt đầu cài đặt:
– Với đĩa mềm:
Chắc chắn là đĩa mềm khởi động có trong ổ mềm, CD-Rom Red Hat trong ổ CD. Tái khởi động máy. Hệ thống sẽ tìm đĩa mềm khởi động và khởi sự nạp các thông tin. Khi gặp một khung chào mừng, nhấn Enter. Đến lúc này bạn có thể thư giãn và chờ chương trình cài đặt nạp chương trình. Nếu bạn thấy những dòng văn bản kỳ lạ bay lượn xin đừng ngạc nhiên: đó là cách Linux khở động . Kế tiếp sẽ là một hộp thoại chào mừng. Bộ cài đặt Red Hat dùng một giao diện đồ hoạ điều khiển từ bàn phím. Phím Tab cho chọn lựa các mục trên màn hình, phím Space chọn và huỷ chọn, Enter làm sáng lên các nút. Cuối màn hình hiện lên các lệnh điều khiển từ bàn phím. Nhấn Enter để tiếp tục.
Red Hat hỏi bạn sử dụng loại ngôn ngữ nào, bạn dùng bàn phím để chọn .
Red Hat hỏi tiếp phải tìm gói dữ liệu cài đặt ở đâu. Chọn “Local CD-Rom”. Red Hat kiem tra lại có đúng là đĩa CD-Rom đó không, rồi sang bước kế tiếp.
Các câu hỏi tiếp theo:
– Khi hỏi bạn là upgrading hay installing bạn chọn Install.
– Khi hỏi bạn là “what type of installtion to perform”, bạn chọn Custom.
– Khi hỏi bạn có SCSI adpters không, trả lởi theo đúng hệ thống bạn đang có.
• Sử dụng Disk Druid:
Bước kế tiếp Red Hat thông báo sẽ cài đặt các file hệ thống. Khi được hỏi bạn chọn tiện ích nào để quản lý đĩa, chọn Disk Druid.
Bạn sẽ tạo hai Partion bên trong khoảng trống đã chuẩn bị lúc trước. partition thứ nhất la partition gốc, chứa các file, partition thứ hai là Swap partition, tạo bộ nhớ ảo hổ trợ cho bộ nhớ vật lý Ram(trong khi Windows sử dụng các file swap kích thước lớn thì Linux dùng partition swap riêng biệt).
Disk Druid đảm trách hầu hết công việc cho bạn. Để tạo các partition trong không gian đĩa trống bạn thưc hiện như sau:
– Nhấn F1 để thêm một partition. Nhập dấu slash tới ( /) như là ký hiệu của Mount Point( tên partition hiệu lực khi cài đặt và chạy Red Hat Linux. Chọn Linux Native cho type, nhập 1 cho Size, đánh dấu kiểm vào Growable?. Chọn Ok, partition mới này sẽ mở rộng ra chiếm đầy khoảng trống đĩa Disk Druid sẽ hiển thị điềi này).
– Nhấn F1 lần nữa để thêm một partition. Không nhập gì trong Mount Point, khi chọn Linux Swap cho Style, nhập 128 cho size (hay ít hơn nếu bạn thiếu đĩa trống), không kiểm Growable, chọn Ok.
Disk Druid giờ đây hiển thị hai partition bạn vừa tạo ra: một root partition lớn và một swap partition nhỏ hơn. Chọn Ok và trả lời Yes khi Red Hat hỏi bạn có lưu các thay đổi partition này không. Nên chọn “Check for bad blocks” trong khi format. Tiếp theo format root partition (ký hiệu dấu “/” và cũng chọn “Check for bad blocks”.
1. Cài đặt từ CD-Rom:
Khởi động bằng DOS ( từ đĩa mềm hay đĩa cứng) – cài driver điều khiển CD-Rom để cài đặt Linux trực tiếp từ CD-Rom. Giả sử CD-Rom của bạn là D:
Sau khi khởi động xong chuyển dấu nhắc sang ổ CD-Rom:
C:\>d:
D:\>dosutils.
D:\>dosutils>autoboot.bat
Bạn lần lượt:
• Chọn ngôn ngữ hiển thị.
• Chọn ngôn ngữ cho bàn phím.
• Hổ trợ PCMCIA.
• Chọn nguồn cài đặt: Bạn chọn Local CD-Rom.
• Cài mới hay nâng cấp: Chọn Install.
• Cài dirver SCSI: Yes, nếu bạn có card SCSI, chọn trong bản liệt kê.
• Tạo Partition cho Red Hat Linux: chọn Disk Druid.
• Chọn lựa thành phần cài đặt: chọn nhóm hay chọn riêng lẻ.
• Cấu hình của Mouse.
• Chọn múi giờ
• Chọn chương trình khi khởi động.
• Cài máy in.
• Xác lập “Root Password”: dùng để login vào hệ thống – Root được xem là người quản lý hệ thống (superuser) – sau đó có thể xác lập account cho từng người dùng khác nhau.
• Cài đặt LILO: LILO là file hệ thống để chọn hệ điều hành khởi động, có thể đặt vào.
– Master boot Record.
– Sector đầu tiên của partition root:
Chọn Master boot Record. Có thể bạn chưa sẵn sàng để chọn Linux là hệ điều hành chính cho nên chọn windows khởi động mặc định bằng cách trong List of bootable partition chọn partition “dos”, nhấn F2. Nhấn OK.
Đến đây Red Hat hiển thị lời chúc mừng bạn đã cài đặt Linux thành công. Lấy đĩa mềm ra, nhấn Enter, máy tính sẽ khởi động lại.
Đến thời điểm này bạn có thể thở phào nhẹ nhỏm, vì xem như bạn vượt qua công đoạn gian nan nhất.
+ Khai thác trọn gói:
Ngoài hệ điều hành thuần tuý, đĩa cài đặt Red Hat Linux còn chứa nhiều thứ khác. Một thư viện khổng lồ chứa Gimp, một tiện ích xử lý ảnh có thể so sánh với Photoshop, Apache một server cho Internet…
Đây là giai đoạn chọn lựa các ứng dụng cài đặt. Bộ cài đặt có chọn trước cho chúng ta một số phần mềm trọn gói, như các ứng dụng Internet (E-mail client, trình duyệt Web, Telnet FTP). Theo mặc định tiện ích in ấn Printer Support và “Dos/Windows connectivity” không được chọn cài đặt – và có thể là thứ bạn thích chăng?
Còn nếu bạn thực sự kén chọn từng chương trình thì nên nhấp vào “Select individual packages”, với điều kiện bạn phải có đủ thì giờ nghền ngẫm hang tá “bí kíp”. Và khi các bộ chương trình ứng dụng được chọn lựa xong, Red Hat sẽ thông báo tạo ra một nhật ký cài đặt (instaltlation log). Chọn và có thể lấy các chương trình ứng dụng này được chép vào đĩa cứng.
Khi máy tính khởi động lại. Bạn sẽ thấy dòng nhắc của LILO: Nó chờ bạn. Nếu không làm gì cả, nó sẽ khởi động Windows. Nếu boot Linux, bạn gõ vào Linux, nhấn Enter
Bạn sẽ nhìn thấy các dòng lệnh sau:
Red Hat Linux Release J.2(Apollo)
Kernel 2.0.36 on an i586
Localhost.login:
Nhập Root, nhấn Enter – Linux yêu cầu password – nhập password, Enter.
Nhưng vẫn không có gì ngoài dấu nhắc chờ lệnh.
Khởi động bằng DOS ( từ đĩa mềm hay đĩa cứng) – cài driver điều khiển CD-Rom để cài đặt Linux trực tiếp từ CD-Rom. Giả sử CD-Rom của bạn là D:
Sau khi khởi động xong chuyển dấu nhắc sang ổ CD-Rom:
C:\>d:
D:\>dosutils.
D:\>dosutils>autoboot.bat
Bạn lần lượt:
• Chọn ngôn ngữ hiển thị.
• Chọn ngôn ngữ cho bàn phím.
• Hổ trợ PCMCIA.
• Chọn nguồn cài đặt: Bạn chọn Local CD-Rom.
• Cài mới hay nâng cấp: Chọn Install.
• Cài dirver SCSI: Yes, nếu bạn có card SCSI, chọn trong bản liệt kê.
• Tạo Partition cho Red Hat Linux: chọn Disk Druid.
• Chọn lựa thành phần cài đặt: chọn nhóm hay chọn riêng lẻ.
• Cấu hình của Mouse.
• Chọn múi giờ
• Chọn chương trình khi khởi động.
• Cài máy in.
• Xác lập “Root Password”: dùng để login vào hệ thống – Root được xem là người quản lý hệ thống (superuser) – sau đó có thể xác lập account cho từng người dùng khác nhau.
• Cài đặt LILO: LILO là file hệ thống để chọn hệ điều hành khởi động, có thể đặt vào.
– Master boot Record.
– Sector đầu tiên của partition root:
Chọn Master boot Record. Có thể bạn chưa sẵn sàng để chọn Linux là hệ điều hành chính cho nên chọn windows khởi động mặc định bằng cách trong List of bootable partition chọn partition “dos”, nhấn F2. Nhấn OK.
Đến đây Red Hat hiển thị lời chúc mừng bạn đã cài đặt Linux thành công. Lấy đĩa mềm ra, nhấn Enter, máy tính sẽ khởi động lại.
Đến thời điểm này bạn có thể thở phào nhẹ nhỏm, vì xem như bạn vượt qua công đoạn gian nan nhất.
+ Khai thác trọn gói:
Ngoài hệ điều hành thuần tuý, đĩa cài đặt Red Hat Linux còn chứa nhiều thứ khác. Một thư viện khổng lồ chứa Gimp, một tiện ích xử lý ảnh có thể so sánh với Photoshop, Apache một server cho Internet…
Đây là giai đoạn chọn lựa các ứng dụng cài đặt. Bộ cài đặt có chọn trước cho chúng ta một số phần mềm trọn gói, như các ứng dụng Internet (E-mail client, trình duyệt Web, Telnet FTP). Theo mặc định tiện ích in ấn Printer Support và “Dos/Windows connectivity” không được chọn cài đặt – và có thể là thứ bạn thích chăng?
Còn nếu bạn thực sự kén chọn từng chương trình thì nên nhấp vào “Select individual packages”, với điều kiện bạn phải có đủ thì giờ nghền ngẫm hang tá “bí kíp”. Và khi các bộ chương trình ứng dụng được chọn lựa xong, Red Hat sẽ thông báo tạo ra một nhật ký cài đặt (instaltlation log). Chọn và có thể lấy các chương trình ứng dụng này được chép vào đĩa cứng.
Khi máy tính khởi động lại. Bạn sẽ thấy dòng nhắc của LILO: Nó chờ bạn. Nếu không làm gì cả, nó sẽ khởi động Windows. Nếu boot Linux, bạn gõ vào Linux, nhấn Enter
Bạn sẽ nhìn thấy các dòng lệnh sau:
Red Hat Linux Release J.2(Apollo)
Kernel 2.0.36 on an i586
Localhost.login:
Nhập Root, nhấn Enter – Linux yêu cầu password – nhập password, Enter.
Nhưng vẫn không có gì ngoài dấu nhắc chờ lệnh.
Mọi việc chỉ mới bắt đầu: các dòng lệnh đang chờ chúng ta…
2. Cài đặt qua mạng:
a. Cài đặt từ máy chủ:
Vì phiên bản Red hat 7.3 cho cài Linux từ nhiều đĩa CD nên nếu muốn thực hiện việc cài đặt từ các máy chủ NFS, FTP hay bạn phải chép các thư mục Red Hat trên các CD vào đĩa cứng của máy chủ tương ứng. Bạn làm như sau (trên máy chủ):
Đưa đĩa CD 1 và thực hiện các lệnh sau:
Mount/mnt/cdrom cp-var/mnt/cdrom/RedHat/location/df/disk/space
Trong đó /location/df/disk/space là thư mục bạn sẽ tạo( thí dụ /mirrors/RedHat/i386). Sau đó unmount đĩa CD 1 để có thể chép đĩa CD 2:
Unmount/mnt/cdrom
Đưa đĩa CD 2 và thực hiện các lệnh sau:
Mount/mnt/cdrom cp-var/mn/cdrom/RedHat/mirror/RedHat/i386.
Trong đó mirrors/RedHat/i386 là thư mục bạn sẽ tạo (thí dụ /export/7.2). Sau đó unmount đĩa CD 2.
Unmount/mnt/cdrom
Thực hiện tương tự với đĩa CD3 (nhiều CD tức là Linux ngày càng thêm nhiều ứng dụng). Tiếp theo, bạn đặt thư mục trên thành sủ dụng được cho việc cài đặt bằng cách kết xuất nó.
export/mirror/RedHat/i386.
Đưa dòng lệnh này vào tệp /etc/export và chạy lệnh:
#exportfs -r
b. Cài đặt bằng NFS:
Hộp thoại NFS sẽ hiển thị ra nếu bạn cài đặt ra từ máy chủ NFS sau khi đã khởi động máy từ mạng LAN hay từ một đĩa có giao diện PCMCIA và đã chọn tuỳ chọn NFS Image trong hộp thoại “phương pháp cài đặt”. Hãy điền một tên miền đầy đủ ( fully-qualifid domain name-FQDN) hay địa chỉ IP của máy chủ NFS. Thí dụ, nếu bạn cài đặt từ máy tính có tên Eastcoast trong miền RedHat.com, bạn hãy điền east coast.RedHat.com trong vùng “NFS Server field”.
Kế đó điền thư mục đã được kết xuất ở trên (thí dụ như/mirrors/RedHat/i386) mà trong đó có chứa thư mục RedHat.
Nếu máy chủ NFS đã xuất hiện ra một ảnh của cây thư mục cài đặt RedHat, hãy điền tên thư mục đó ( bạn hãy hỏi người quản trị hệ thống về địa chỉ đó). Thí dụ: Nếu máy chủ NFS có thư mục /mirrors/RedHat/i386/RedHat, hãy điền /mirrors/RedHat/i386.
c. Cài đặt bằng FTP:
Hộp thoại FTP sẽ hiển thị ra nếu bạn cài đặt bằng giao thức FTP (từ một máy chủ FTP).
Hộp thoại này cho phép bạn chỉ định máy chủ FTP sẽ được sử dụng.
Hãy điền tên máy chủ FTP hay địa chỉ IP của nó rồi điền tên thư mục chứa bản cài đặt RedHat.
Thí dụ: Nếu máy chủ FTP chứa thư mục /mirrors/RedHat/i386/RedHat, hãy điền /mirrors/RedHat/i386.
Nếu mọi việc đều chính xác, sẽ có một thông báo hiện ra là base/hdlist đã được khôi phục. Sau đó sẽ là hộp thoại đón chào(Welcome).
d. Cài đặt bằng
Hộp thoại HTTP chỉ xuất hiện khi bạn chọn cài đặt từ một máy chủ
Điền tên hay địa chỉ IP của máy chủ HTTP đang chứa bản cài đặt của RedHat và tên thư mục chứa bản cài đặt này vào các ô cần thiết.
Thí vụ: Máy chủ chứa bản cài đặt RedHat trong thư mục pub/mirrors/RedHat/i386/RedHat trong thư mục của Web server, ta sẽ điền /pub/mirrors/RedHat/i386.
Nếu tất cả chi tiết bạn điền là chính xác thì một thông báo sẽ hiện ra cho biết base/hdlist đã tìm thấy.
Sau đó màn hình Welcome xuất hiện và bạn tiếp tục việc cài đặt tương tự như trong chế độ đồ hoạ.
IV. Nâng cấp Linux
1. Khi nào cần nâng cấp:
Đó là khi bạn muốn cập nhật hệ điều hành Linux hay các phầm mềm đang có trên máy từ những phiên bản RedHat trước đây mà không muốn xoá các căn chỉnh trong những phần mềm thành phần mà bạn đã hoàn tất việc cài đặt.
Đó là khi bạn cũng muốn nâng cấp phần Kernel của Linux mà không muốn cài đặt từ đầu. Khi nâng cấp, chương trình cài đặt sẽ lưu lại các cấu hình cũ(các tệp cấu hình *.cf,*.conf…) bằng cách chép lại và thêm vào phần mở rộng .rpmsave (thí dụ sendmail.cf.rpmsave). Đồng thời nó sẽ ghi nhận các thay đổi đó vào tệp /tmp/upgrade.log. Bạn sử dụng các tệp cấu hình cũ để so sánh với cấu hình mới hầu giữ cho hệ thống hoạt động tựa như trước.
Khi bạn cập nhật gói phần mềm, cần chú ý sự phụ thuộc vào nhau của các gói phần mềm.
2. Cập nhật Linux:
Khi hiện màn hình về chọn kiểu cài đặt, bạn hãy chọn kiểu “nâng cấp hệ thống”.
3. Cập nhật hệ thống tệp:
Nếu trên máy bạn đang phân vùng đĩa cứng theo kiểu hệ thống tệp là Ext2, chương trình cài đặt sẽ hỏi bạn có cập nhật lên chuẩn Ext3 hay không. Đây chỉ là một khuyến nghị chứ không bắt buộc.
Nếu bạn chọn chuyển qua chuẩn ext3, dữ liệu hệ thống hiện hành không thay đổi gì.
• Ext2 hổ trợ chuẩn hệ thống tệp UNIX cơ bản, nhưng có bổ sung thêm tính năng hổ trợ tên tệp dài đến 255 ký tự.
• Ext3 hổ trợ thêm tính năng journaling (nhật ký). Nhờ tính năng này, việc chữa lỗi khi hệ thống bị treo(crash) sẽ nhanh chóng và nghiêm chỉnh hơn, bớt phải chạy chương trình fsck như trước ( Nếu bị lổi nặng và lỗi phần cứng, ta vẫn phải chạy fsck).
4. Cấu hình cho việc nâng cấp:
Sau màn hình về hệ thống tệp, bạn được quyền chọn chế độ nâng cấp: căn chỉnh theo ý riêng hay để chương trình cài đặt tự động.
Lúc này bạn được quyền chọn những gói phần mềm thành tố nào cần nâng cấp.
5. Về chương trình khởi động:
Bạn cũng có thể chọn lại chương trình khởi động theo chuẩn mới GRUB hay theo chuẩn LILO. Bạn có thể chọn lại nơi sẽ tạo chương trình khởi động ở MBR (Master Boot Record) hay ở sector đầu tiên của phân vùng gốc (Root Partition).
Mặc dù có thể không cần cài chương trình khởi động của Linux (GRUB hay LILO) lên MBR, nhưng theo khuyến cáo của các chuyên gia, nếu bạn chỉ muốn dùng Linux, hay dùng nó với Windows 9x trên cùng một máy, thì bạn nên chọn vùng MBR để nạp chương trình khởi động. Ngay cả với Windows NT hay Windows 2000, cũng xin đề nghị bạn cài GRUB vào vùng MBR thay cho NTLDR của Windows.
6. Gỡ bỏ Linux:
Để gỡ bỏ Linux ra khởi máy tính, bạn cần gỡ bỏ các thông tin về GRUB và LILO từ MBR, nếu bạn đã chọn việc cài đặt chúng lên đó.
Với Windows 9x/NT/Dos bạn chỉ cần chạy lệnh: FDISK/mbr
Trong đó /mbr là một tuỳ chọn “bí mật”.
• Lưu ý:
Bạn phải khởi động bằng Dos và dùng FDISK( cũng viết fdisk) của Dos chứ không dung fdisk của Linux hay Unix.
Sau đó nếu muốn gỡ bỏ luôn Linux trên đĩa cứng, bạn dùng tuỳ chọn xoá NON-DOS Partition của chương trình FDISK.
• Ghi chú:
Bạn cũng có thể xoá bỏ các phân vùng bằng cách tiến hành cài đặt từ CD rồi từ màn hình phân vùng (DiskDruitd hay FDISK), bạn chọn “xoá phân vùng ”. Bạn nhớ lưu lại các giá trị bằng lệnh Write để cập nhật bằng phân vùng đĩa. Sau đó, bạn bấm Ctrl+Alt+Del để khởi động lại.
để cập nhật bằng phân vùng đĩa. Sau đó, bạn bấm Ctrl+Alt+Del để khởi động lại.
2. Cài đặt qua mạng:
a. Cài đặt từ máy chủ:
Vì phiên bản Red hat 7.3 cho cài Linux từ nhiều đĩa CD nên nếu muốn thực hiện việc cài đặt từ các máy chủ NFS, FTP hay bạn phải chép các thư mục Red Hat trên các CD vào đĩa cứng của máy chủ tương ứng. Bạn làm như sau (trên máy chủ):
Đưa đĩa CD 1 và thực hiện các lệnh sau:
Mount/mnt/cdrom cp-var/mnt/cdrom/RedHat/location/df/disk/space
Trong đó /location/df/disk/space là thư mục bạn sẽ tạo( thí dụ /mirrors/RedHat/i386). Sau đó unmount đĩa CD 1 để có thể chép đĩa CD 2:
Unmount/mnt/cdrom
Đưa đĩa CD 2 và thực hiện các lệnh sau:
Mount/mnt/cdrom cp-var/mn/cdrom/RedHat/mirror/RedHat/i386.
Trong đó mirrors/RedHat/i386 là thư mục bạn sẽ tạo (thí dụ /export/7.2). Sau đó unmount đĩa CD 2.
Unmount/mnt/cdrom
Thực hiện tương tự với đĩa CD3 (nhiều CD tức là Linux ngày càng thêm nhiều ứng dụng). Tiếp theo, bạn đặt thư mục trên thành sủ dụng được cho việc cài đặt bằng cách kết xuất nó.
export/mirror/RedHat/i386.
Đưa dòng lệnh này vào tệp /etc/export và chạy lệnh:
#exportfs -r
b. Cài đặt bằng NFS:
Hộp thoại NFS sẽ hiển thị ra nếu bạn cài đặt ra từ máy chủ NFS sau khi đã khởi động máy từ mạng LAN hay từ một đĩa có giao diện PCMCIA và đã chọn tuỳ chọn NFS Image trong hộp thoại “phương pháp cài đặt”. Hãy điền một tên miền đầy đủ ( fully-qualifid domain name-FQDN) hay địa chỉ IP của máy chủ NFS. Thí dụ, nếu bạn cài đặt từ máy tính có tên Eastcoast trong miền RedHat.com, bạn hãy điền east coast.RedHat.com trong vùng “NFS Server field”.
Kế đó điền thư mục đã được kết xuất ở trên (thí dụ như/mirrors/RedHat/i386) mà trong đó có chứa thư mục RedHat.
Nếu máy chủ NFS đã xuất hiện ra một ảnh của cây thư mục cài đặt RedHat, hãy điền tên thư mục đó ( bạn hãy hỏi người quản trị hệ thống về địa chỉ đó). Thí dụ: Nếu máy chủ NFS có thư mục /mirrors/RedHat/i386/RedHat, hãy điền /mirrors/RedHat/i386.
c. Cài đặt bằng FTP:
Hộp thoại FTP sẽ hiển thị ra nếu bạn cài đặt bằng giao thức FTP (từ một máy chủ FTP).
Hộp thoại này cho phép bạn chỉ định máy chủ FTP sẽ được sử dụng.
Hãy điền tên máy chủ FTP hay địa chỉ IP của nó rồi điền tên thư mục chứa bản cài đặt RedHat.
Thí dụ: Nếu máy chủ FTP chứa thư mục /mirrors/RedHat/i386/RedHat, hãy điền /mirrors/RedHat/i386.
Nếu mọi việc đều chính xác, sẽ có một thông báo hiện ra là base/hdlist đã được khôi phục. Sau đó sẽ là hộp thoại đón chào(Welcome).
d. Cài đặt bằng
Hộp thoại HTTP chỉ xuất hiện khi bạn chọn cài đặt từ một máy chủ
Điền tên hay địa chỉ IP của máy chủ HTTP đang chứa bản cài đặt của RedHat và tên thư mục chứa bản cài đặt này vào các ô cần thiết.
Thí vụ: Máy chủ chứa bản cài đặt RedHat trong thư mục pub/mirrors/RedHat/i386/RedHat trong thư mục của Web server, ta sẽ điền /pub/mirrors/RedHat/i386.
Nếu tất cả chi tiết bạn điền là chính xác thì một thông báo sẽ hiện ra cho biết base/hdlist đã tìm thấy.
Sau đó màn hình Welcome xuất hiện và bạn tiếp tục việc cài đặt tương tự như trong chế độ đồ hoạ.
IV. Nâng cấp Linux
1. Khi nào cần nâng cấp:
Đó là khi bạn muốn cập nhật hệ điều hành Linux hay các phầm mềm đang có trên máy từ những phiên bản RedHat trước đây mà không muốn xoá các căn chỉnh trong những phần mềm thành phần mà bạn đã hoàn tất việc cài đặt.
Đó là khi bạn cũng muốn nâng cấp phần Kernel của Linux mà không muốn cài đặt từ đầu. Khi nâng cấp, chương trình cài đặt sẽ lưu lại các cấu hình cũ(các tệp cấu hình *.cf,*.conf…) bằng cách chép lại và thêm vào phần mở rộng .rpmsave (thí dụ sendmail.cf.rpmsave). Đồng thời nó sẽ ghi nhận các thay đổi đó vào tệp /tmp/upgrade.log. Bạn sử dụng các tệp cấu hình cũ để so sánh với cấu hình mới hầu giữ cho hệ thống hoạt động tựa như trước.
Khi bạn cập nhật gói phần mềm, cần chú ý sự phụ thuộc vào nhau của các gói phần mềm.
2. Cập nhật Linux:
Khi hiện màn hình về chọn kiểu cài đặt, bạn hãy chọn kiểu “nâng cấp hệ thống”.
3. Cập nhật hệ thống tệp:
Nếu trên máy bạn đang phân vùng đĩa cứng theo kiểu hệ thống tệp là Ext2, chương trình cài đặt sẽ hỏi bạn có cập nhật lên chuẩn Ext3 hay không. Đây chỉ là một khuyến nghị chứ không bắt buộc.
Nếu bạn chọn chuyển qua chuẩn ext3, dữ liệu hệ thống hiện hành không thay đổi gì.
• Ext2 hổ trợ chuẩn hệ thống tệp UNIX cơ bản, nhưng có bổ sung thêm tính năng hổ trợ tên tệp dài đến 255 ký tự.
• Ext3 hổ trợ thêm tính năng journaling (nhật ký). Nhờ tính năng này, việc chữa lỗi khi hệ thống bị treo(crash) sẽ nhanh chóng và nghiêm chỉnh hơn, bớt phải chạy chương trình fsck như trước ( Nếu bị lổi nặng và lỗi phần cứng, ta vẫn phải chạy fsck).
4. Cấu hình cho việc nâng cấp:
Sau màn hình về hệ thống tệp, bạn được quyền chọn chế độ nâng cấp: căn chỉnh theo ý riêng hay để chương trình cài đặt tự động.
Lúc này bạn được quyền chọn những gói phần mềm thành tố nào cần nâng cấp.
5. Về chương trình khởi động:
Bạn cũng có thể chọn lại chương trình khởi động theo chuẩn mới GRUB hay theo chuẩn LILO. Bạn có thể chọn lại nơi sẽ tạo chương trình khởi động ở MBR (Master Boot Record) hay ở sector đầu tiên của phân vùng gốc (Root Partition).
Mặc dù có thể không cần cài chương trình khởi động của Linux (GRUB hay LILO) lên MBR, nhưng theo khuyến cáo của các chuyên gia, nếu bạn chỉ muốn dùng Linux, hay dùng nó với Windows 9x trên cùng một máy, thì bạn nên chọn vùng MBR để nạp chương trình khởi động. Ngay cả với Windows NT hay Windows 2000, cũng xin đề nghị bạn cài GRUB vào vùng MBR thay cho NTLDR của Windows.
6. Gỡ bỏ Linux:
Để gỡ bỏ Linux ra khởi máy tính, bạn cần gỡ bỏ các thông tin về GRUB và LILO từ MBR, nếu bạn đã chọn việc cài đặt chúng lên đó.
Với Windows 9x/NT/Dos bạn chỉ cần chạy lệnh: FDISK/mbr
Trong đó /mbr là một tuỳ chọn “bí mật”.
• Lưu ý:
Bạn phải khởi động bằng Dos và dùng FDISK( cũng viết fdisk) của Dos chứ không dung fdisk của Linux hay Unix.
Sau đó nếu muốn gỡ bỏ luôn Linux trên đĩa cứng, bạn dùng tuỳ chọn xoá NON-DOS Partition của chương trình FDISK.
• Ghi chú:
Bạn cũng có thể xoá bỏ các phân vùng bằng cách tiến hành cài đặt từ CD rồi từ màn hình phân vùng (DiskDruitd hay FDISK), bạn chọn “xoá phân vùng ”. Bạn nhớ lưu lại các giá trị bằng lệnh Write
Lý thuyết tổng quát:
Quá trình khởi động: khi bật công tắc, BIOS sẽ làm công việc đầu tiên là “chạy đôn chạy đáo” tìm những phần cứng cơ bản (gồm đĩa cứng, đĩa mềm, bàn phím) đã được nối vào máy tính. Những phần cứng này sẽ lần lượt được nạp driver (trình điều khiển –BIOS đã có sẵn driver rồi) để có thể sử dụng được ngay khi khởi động xong, đồng thời BIOS cũng đi tìm một đoạn chương trình bé xíu được đặt tại phần đầu của đĩa mềm (Boot Sector), đĩa cứng (MBR – master boot record) để “đùn đẩy trách nhiệm” khởi động tiếp.
Riêng đối với đĩa cứng, ngoài MBR còn có thêm Boot Sector nữa, Boot Sector này “tạm trú” ngay đầu của mỗi phân vùng Primary (sẽ nói sau) và Boot Sector của Primary đầu tiên sẽ nằm sau MBR. Tại đây, ta không nói đến đĩa mềm vì quá đơn giản, chỉ cần nạp xong Boot Sector là ok. Đĩa cứng thì phức tạp hơn, MBR không nạp ngay hệ điều hành mà còn bận phải xác định xem trong đĩa cứng hiện có bao nhiêu phân vùng và phân vùng nào sẽ được ưu tiên khởi động. Mỗi phân vùng Primary sẽ cầm một cái cờ tên Active, trong một thời điểm chỉ có một phân vùng Primary được phất cờ thôi, và khi MBR nhận ra được “em” nào phất thì thì tức khắc “tống” ngay tiến trình khởi động sang cho Boot Sector của Primary đó làm tiếp. Lúc này, Boot Sector mới tìm những tập tin khởi động của hệ điều hành (nếu có) để “chuyển giao công đoạn” và chấm dứt khởi động, phận ai nấy lo mà.
Số lượng phân vùng: đối với mỗi ổ đĩa cứng, có hai loại phân vùng là Primary (phân vùng chính) và Extended (phân vùng mở rộng). Primary là phân vùng có khả năng khởi động (đã nói ở trên đó). Về mặt vật lý, ổ đĩa cứng chỉ có thể chia được 4 phân vùng, tức là chỉ cài tối đa được 4 hệ điều hành trên một đĩa cứng mà thôi. Tuy nhiên, nếu không có “ham muốn” dùng nhiều hệ điều hành mà chỉ có ý định chia nhiều ổ đĩa thì có thể dùng phân vùng Extended, phân vùng này cho phép chia bên trong nó nhiều phân vùng con gọi là Logical.
2. Lý thuyết của DOS/ Windows:
Những đề cập bên dưới chỉ tập trung vào cấu trúc Basic Disk (tức là những gì ta thấy, hiểu và cảm nhận từ trước đến giờ trên nền DOS, Windows), còn Dynamic Disk của cơ chế RAID thì miễn bàn.
– Tên phân vùng: hệ điều hành DOS/ Windows gọi phân vùng phất cờ Active là C:, các ký tự tiếp theo (D:, E:, F:…) lần lượt được gán cho các phân vùng Logical của phân vùng Extended đầu tiên, khi hết Extended đầu tiên sẽ chuyển qua Extended thứ hai (nếu có), và khi hết Extended thì mới “ân huệ” cho các phân vùng Primary tiếp theo, dù vị trí có nằm trước Extended đi chăng nữa.
– Ẩn phân vùng Primary: DOS và windows 9x không cho phép hai phân vùng Primary “chường mặt” ra đồng thời, tuy nhiên nếu cố ép thì vẫn được. Vì thể, nếu đã đặt Active cho một Primary thì các Primary khác sẽ tự động “mất tích”.
3. Lý thuyết của Linux:
Tên phân vùng: hạt nhân Linux/Unix xây dựng cơ chế truy xuất tất cả các loại đĩa và thiết bị đều ở dạng tập tin. “Chú chim cánh cụt” đặt tên cho bé ổ đĩa mềm là fd (floppy disk), ổ đĩa mềm thứ nhất là fd0, ổ đĩa mềm thứ hai là fd1 (hết rồi, chỉ có tối đa hai ổ đĩa mềm thôi). Tiếp theo là đến ổ đĩa cứng, nếu là ổ đĩa IDE thì có tên hd (hard disk), còn nếu là ổ đĩa SCSI thì có tên sd (SCSI disk). Bây giờ bàn về ổ đĩa cứng IDE thôi nhé. Ỗ đĩa cứng vật lý thứ nhất “làm khai sinh” với tên hda, thứ hai là hdb, thứ ba là hdc, nếu còn nữa thì tiếp tục. Trên từng ổ đĩa cứng, mỗi phân vùng cũng có tên riêng, điển hình là bốn phân vùng sếp (Primary và Extended) chiếm lấy các tên từ hda0, đến hda4 (hdd gì gì không nhất thiết chỉ có a đâu nhé, phải linh hoạt chứ, chỉ là ví dụ thôi). Các số từ 5 trở lên (như hda5, hda6…) được đặt tên cho phân vùng Logical bên trong phân vùng Extended. Điều này khác với DOS/Windows, vì trên DOS/Windows thì Extended không có tên, nhưng trên Linux thì Extended có tên hẳn hoi. Dù bạn không chia đủ 4 phân vùng “sếp” thì các “bé” Logical cũng vẫn đi từ 5 trở lên, không “bàn cãi, trả giá gì hết”.
Phân vùng tráo đổi SWAP: nếu windows sử dụng tập tin tráo đổi swap để lưu tạm bộ nhớ thì Linux dùng ngay cả một phân vùng swap hẳn hoi để làm việc này (quá sang), phân vùng swap phải nằm trên Extended, tức là Logical í, và phải có kích thước gấp hai lần kích thước bộ nhớ RAM trên máy. Tuy vậy, đối với những máy có dung lượng bộ nhớ RAM từ 32MB trở lên thì Linux khuyến khích đặt kích thước phân vùng swap bằng với dung lượng RAM. Dù thế, bạn vẫn được toàn quyền đặt kích thước phân vùng swap mà.
Giải phân mảnh: khi dùng windows, bạn thường xuyên làm công việc “dồn đĩa” giải phân mảnh để tăng tốc hệ thống. Thế nhưng ở Linux, ta không cần vì kiểu phân vùng EXT2 (hoặc EXT3) đã có đoạn chương trình tự động chống phân mảnh trong khi làm việc. Đây là một đặc tính rất hay của Linux, nhưng bạn phải trả cho Linux với giá 10% dung lượng phân vùng. Thực ra, đây là cái giá không cao, và bạn được hưởng tính ổn định và hiệu năng tối ưu
Linux là hệ điều hành dạng UNIX ( Unix-like Operating System) chạy trên máy PC với bộ điều khiển trung tâm (CPU) Intel 80386 hoặc các
thế hệ sau đó, hay các bộ vi xử lý trung tâm tương thích như AMD, Cyrix. Linux ngàyy nay còn có thể chạy trên các máy Macsintosh hoặc Sun Sparc. linux thoả mãn chuẩn POSIX.1.
Linux được viết lại toàn bộ như con số không, tức là không sử dụng một dòng lệnh nào của Unix, để tránh vấn đề bản quyền của Linux, tuy nhiên hoạt động của Linux hoàn toàn dựa trên nguyên tắc của hệ điều hành Unix. Vì vậy một người nắm được Linux thì sẽ nắm được Unix. Nên chú ý rằng giữa các Unix sự khác nhau cũng không kém gì Unix và Linux.
Năm 1991 Linus Tovalds, sinh viên của đại học tổng hợp Helsinki (Phần Lan), bắt đầu xem xét Minix, một phiên bản của Unix, làm ra với mục đích nghiên cứu cách tạo ra một hệ điều hành Unix chạy trên máy PC với bộ vi xủ lý intel 80368.
Ngày 25/8/1991, Linus cho ra version 0.01 và thông báo trên comp.os.minix của Internet về chương trình của mình.
1/1992, Linus cho ra version 0.12 với Shell và C compilre. Linus không cần Minix nữa để biên dịch lại hệ điều hành của mình. Linus đặt tên hệ điều hành
của mình là Linux.
Năm 1991 Linus Tovalds, sinh viên của đại học tổng hợp Helsinki (Phần Lan), bắt đầu xem xét Minix, một phiên bản của Unix, làm ra với mục đích nghiên cứu cách tạo ra một hệ điều hành Unix chạy trên máy PC với bộ vi xủ lý intel 80368.
Ngày 25/8/1991, Linus cho ra version 0.01 và thông báo trên comp.os.minix của Internet về chương trình của mình.
1/1992, Linus cho ra version 0.12 với Shell và C compilre. Linus không cần Minix nữa để biên dịch lại hệ điều hành của mình. Linus đặt tên hệ điều hành
của mình là Linux.
1994 phiên bản chính thức 1.0 được phát hành. Quá trình phát triển của Linux được tăng tốc bởi sự giúp đỡ của chương trình GNU (GNU’s Not unix) đó là chương trình phát triển các Unix có khả năng chạy trên nhiều platform. Đến hôm nay, cuối 2001 phiên bản mới nhất của Linux kernel là 2.4.2-2, có khả năng điều khiển các máy đa bộ vi xử lý và rất nhiều các tính năng khác.
Nó hổ trợ nhiều phầm mềm:
* Xử lý văn bản:WYSWYG (What you see what you get ).
* Ngôn ngữ lập trình: Linux cung cấp một môi trường lập trình đầy đủ bao gồm các thư viện chuẩn, các công cụ lập trình, trình biên dịch debuggers.
* X-windows là giao diện người dùng đồ hoạ chuẩn với nhiều ứng dụng (nhiều của sổ terminal, trên cùng một màn hình với mỗi phiên làm việc riêng ).
* Mạng và truyền thông: Linux hổ trợ giao thức TCP/IP, cùng nhiều driver cho các card mạng phổ biến, ngoài ra nó còn hổ trợ SLIP, PPP để kết nối Internet qua Modem, NFS, FTP, sendmailm
Ngoài ra, còn hổ trợ kết nối chia sẽ file với windowns thông qua Samba và
kết nối với máy chạy Macintosh với các giao thức Apple Talk và Local Talk, cả giao thức IPX và Novell.
Nó hổ trợ nhiều phầm mềm:
* Xử lý văn bản:WYSWYG (What you see what you get ).
* Ngôn ngữ lập trình: Linux cung cấp một môi trường lập trình đầy đủ bao gồm các thư viện chuẩn, các công cụ lập trình, trình biên dịch debuggers.
* X-windows là giao diện người dùng đồ hoạ chuẩn với nhiều ứng dụng (nhiều của sổ terminal, trên cùng một màn hình với mỗi phiên làm việc riêng ).
* Mạng và truyền thông: Linux hổ trợ giao thức TCP/IP, cùng nhiều driver cho các card mạng phổ biến, ngoài ra nó còn hổ trợ SLIP, PPP để kết nối Internet qua Modem, NFS, FTP, sendmailm
Ngoài ra, còn hổ trợ kết nối chia sẽ file với windowns thông qua Samba và
kết nối với máy chạy Macintosh với các giao thức Apple Talk và Local Talk, cả giao thức IPX và Novell.
* Và các ứng dụng khác:Cơ sở dữ liệu quan hệ như Postgres. MySQL, ingress Mbase… Các ứng +dụng tinh toán khoa học: FEELT, Gnuplet, Octave (gần giống như Matlab),xspred (bảng tính),.. Các chươnbg trình hổ trợ Media như Cdplaper,…
* Các khuyết điểm: thiếu trợ giúp kỹ thhuật, và các vấn đề về phần cứng.
II. Kiến Trúc Về Hệ Điều Hành Linux
1. Hat Nhân (Kernel)
Là trung tâm điều khiển của hệ điều hành Linux chứa các mã nguồn điều khiển hoạt động toàn bộ của hệ thống. Hạt nhân được phát triển không ngừng, thường có hai phiên bản mới nhất, một bản để phát triển và một bản ổn định. Kernel thiết kế theo dạng module, do vậy kích thước thật sự của Kernel rất nhỏ. Chúng chỉ tải được những bộ phận cần thiết lên bộ nhớ, các bộ phận khác sẽ được tải lên nếu có yêu cầu sử dụng. Do đó không sử dụng lãng phí bộ nhớ.
Kernel Linux có thể truy xuất tới toàn bộ tính năng phần cứng của máy tính. Ngoài ra, do yêu cầu của các chương trình cần nhiều bộ nhớ, trong khi hệ thống có ít bộ nhớ, hệ điều hành sử dụng không gian hoán đổi đĩa (Swap pace) để lưu trữ các dữ liệu xử lý của chương trình. bên cạnh đó Linux còn hổ trợ các đặc tính sau:
* Bảo vệ vùng nhớ giữa các tiến trình, điều này không cho phép một tiến trình làm tắt toàn bộ hệ thống.
* Chi tải các chương trình khi có yêu cầu.
2. Shell
Shell cung cấp các tập lệnh cho người dùng thao tác với kernel để thực hiện công việc.Shell đọc các lệnh từ người dùng và xử lý.
Ngoài ra Shell còn cung cấp các đặc tính như: chuyển hướng xuất nhập, ngôn ngữ lệnh để tạo các file lệnh tương tự như file.bat trong đó.
Có nhiều loại Shell được dùng trong Linux. Điểm quan trọng để phân biệt các shell với nhau là bộ lệnh của mỗi shell. Ví dụ C shell sử dụng các lệnh tương tự như ngôn ngữ C, Bourne shell thì dùng ngôn ngữ lệnh khác.
Shell sử dụng chính trong Linux là GNU Bourne Again Shell. Shell này là shell phát triển từ Bourne shell. Là shell sử dụng chính trong hệ thống Unix, với nhiều tính năng như: điều khiển các tiến trình, các lệnh history, tên file dài …
* Các khuyết điểm: thiếu trợ giúp kỹ thhuật, và các vấn đề về phần cứng.
II. Kiến Trúc Về Hệ Điều Hành Linux
1. Hat Nhân (Kernel)
Là trung tâm điều khiển của hệ điều hành Linux chứa các mã nguồn điều khiển hoạt động toàn bộ của hệ thống. Hạt nhân được phát triển không ngừng, thường có hai phiên bản mới nhất, một bản để phát triển và một bản ổn định. Kernel thiết kế theo dạng module, do vậy kích thước thật sự của Kernel rất nhỏ. Chúng chỉ tải được những bộ phận cần thiết lên bộ nhớ, các bộ phận khác sẽ được tải lên nếu có yêu cầu sử dụng. Do đó không sử dụng lãng phí bộ nhớ.
Kernel Linux có thể truy xuất tới toàn bộ tính năng phần cứng của máy tính. Ngoài ra, do yêu cầu của các chương trình cần nhiều bộ nhớ, trong khi hệ thống có ít bộ nhớ, hệ điều hành sử dụng không gian hoán đổi đĩa (Swap pace) để lưu trữ các dữ liệu xử lý của chương trình. bên cạnh đó Linux còn hổ trợ các đặc tính sau:
* Bảo vệ vùng nhớ giữa các tiến trình, điều này không cho phép một tiến trình làm tắt toàn bộ hệ thống.
* Chi tải các chương trình khi có yêu cầu.
2. Shell
Shell cung cấp các tập lệnh cho người dùng thao tác với kernel để thực hiện công việc.Shell đọc các lệnh từ người dùng và xử lý.
Ngoài ra Shell còn cung cấp các đặc tính như: chuyển hướng xuất nhập, ngôn ngữ lệnh để tạo các file lệnh tương tự như file.bat trong đó.
Có nhiều loại Shell được dùng trong Linux. Điểm quan trọng để phân biệt các shell với nhau là bộ lệnh của mỗi shell. Ví dụ C shell sử dụng các lệnh tương tự như ngôn ngữ C, Bourne shell thì dùng ngôn ngữ lệnh khác.
Shell sử dụng chính trong Linux là GNU Bourne Again Shell. Shell này là shell phát triển từ Bourne shell. Là shell sử dụng chính trong hệ thống Unix, với nhiều tính năng như: điều khiển các tiến trình, các lệnh history, tên file dài …
III. Các Tiện Ích
1. Các tiện ích:
Được sử dụng thường xuyên. Dùng cho nhiều thứ như: thao tác file, đĩa, nén, sao lưu file …Tiện ích trong Linux có thể là các lệnh thao tác hay các chương trình giao diện đồ hoạ. Hầu hết là sản phẩm của GNU. Linux có nhiều tiện ích như: trình biên dịch, trình gỡ lỗi soạn văn bản… Tiện ích có thể được người dùng hay hệ thống.
2. Chương trình ứng dụng:
Khác với tiện ích, các chương trình word, hệ quản trị cơ sở dữ liệu.. là các chương trình ứng dụng có độ phức tạp lớn và do các nhà sản xuất viết ra.
IV. So sánh Dos/Windows và Linux
1. Giống nhau:
* Chế độ hiển thị: Dos và Linux Console có chế độ hiển thị là ký tự.Windows và X-Windows có chế độ đồ hoạ.
* Lưu trữ dữ liệu theo thư mục cấu trúc cây: thư mục có thể chứa file hoặc các thư mục con khác. Cả hai đều có khả năng xử lý các thao tác như liệt kê, tìm kiếm, tạo, xoá, đổi tên, di chuyển file và thư mục.
* Khởi động chương trình bằng dòng lệnh hoặc kích chuột vào biểu tượng.
* Trong môi trường đồ hoạ: có khả năg phóng to, thu nhỏ, di chuyển và đóng của sổ. Tạo các thành phần giao diện đồ hoạ thân thiện như nút nhấn, menu…
2. Khác biệt
Linux phân biệt chữ hoa và chữ thường.
Linux thường im lặng: trong Unix và đối với một số shell diễn dịch lệnh của Linux, sau khi thực hiện xong lệnh, trình biên dịch thường trở về ngay dấu nhắc lệnh và không đưa ra thông báo gì.
Dấu phân cách đường dẫn và thư mục: Linux sử dụng dấu / trong khi Dos sử dụng \ .Linux sử dụng dấu – hoặc – làm dấu chuyển tham số trên dòng lệnh, trong khi Dos sử dụng khoá chuyển /.
Đường dẫn tìm kiếm: với hầu hết các lệnh, Dos thường tìm thông tin về đường dẫn của file trong biến môi trường PATH hoặc trong thư mục hiện hành. Linux thì chỉ tìm trong biến môi trường PATH.
Chương trình thực thi: với Dos/ Windows thường sử dụng tên mở rộng của file như .exe, .com, .bat để nhận dạng chương trình thực thi trong khi Linux thì không. Mọi file trong Linux đều được xem là chương trình thực thi trong khi Linux thi không. Mọi file trong Linux đều được xem là chương trình thực thi nếu có thuộc tính x (execute) cho file.
V. Sử Dụng Giúp Đỡ
1. Sử dụng giúp đỡ trong môi trường X-Windows:
Tương tự như trong hệ điều hành Windows.
2. Sử dụng giúp đỡ từ hàng lệnh:
Lệnh man.
Lệnh which.
Lệnh whereis.
3. Những lệnh thường dùng:
+ Lệnh về thư mục:
Lệnh ls.
Lệnh mkdir.
Lệnh rmdir.
Lệnh cd.
Lệnh pwd.
+ Lệnh về file:
Lệnh cat.
Lệnh more.
Lệnh cp.
Lệnh mv.
Lệnh rm.
Lệnh find.
+ Lệnh hệ thống:
Lệnh dmessg.
Lệnh free.
Lệnh shutdown.
Lệnh uptime.
VI. Mô Tả Những Ký Tự Đặt Biệt.
* Dùng thay cho một nhóm các ký tự.
* ? dùng thay thế cho một ký tự.
* < chuyển hướng nhập
* >,>> chuyển hướng xuất ra file.
* 1 dùng truyền thẳng ống dẫn (pipe). Nó là cách truyền dữ liệu sử dụng kết hợp 2 chuyển tiếp. Pipe sử dụng kết xuất của một chương trình làm dữ liệu nhập cho chương trình khác.
Ví dụ: ls -ll more. kết quả lệnh ls không xuất ra màn hình mà chuyển cho lệnh more xử lý như dữ liệu đầu vào
1. Các tiện ích:
Được sử dụng thường xuyên. Dùng cho nhiều thứ như: thao tác file, đĩa, nén, sao lưu file …Tiện ích trong Linux có thể là các lệnh thao tác hay các chương trình giao diện đồ hoạ. Hầu hết là sản phẩm của GNU. Linux có nhiều tiện ích như: trình biên dịch, trình gỡ lỗi soạn văn bản… Tiện ích có thể được người dùng hay hệ thống.
2. Chương trình ứng dụng:
Khác với tiện ích, các chương trình word, hệ quản trị cơ sở dữ liệu.. là các chương trình ứng dụng có độ phức tạp lớn và do các nhà sản xuất viết ra.
IV. So sánh Dos/Windows và Linux
1. Giống nhau:
* Chế độ hiển thị: Dos và Linux Console có chế độ hiển thị là ký tự.Windows và X-Windows có chế độ đồ hoạ.
* Lưu trữ dữ liệu theo thư mục cấu trúc cây: thư mục có thể chứa file hoặc các thư mục con khác. Cả hai đều có khả năng xử lý các thao tác như liệt kê, tìm kiếm, tạo, xoá, đổi tên, di chuyển file và thư mục.
* Khởi động chương trình bằng dòng lệnh hoặc kích chuột vào biểu tượng.
* Trong môi trường đồ hoạ: có khả năg phóng to, thu nhỏ, di chuyển và đóng của sổ. Tạo các thành phần giao diện đồ hoạ thân thiện như nút nhấn, menu…
2. Khác biệt
Linux phân biệt chữ hoa và chữ thường.
Linux thường im lặng: trong Unix và đối với một số shell diễn dịch lệnh của Linux, sau khi thực hiện xong lệnh, trình biên dịch thường trở về ngay dấu nhắc lệnh và không đưa ra thông báo gì.
Dấu phân cách đường dẫn và thư mục: Linux sử dụng dấu / trong khi Dos sử dụng \ .Linux sử dụng dấu – hoặc – làm dấu chuyển tham số trên dòng lệnh, trong khi Dos sử dụng khoá chuyển /.
Đường dẫn tìm kiếm: với hầu hết các lệnh, Dos thường tìm thông tin về đường dẫn của file trong biến môi trường PATH hoặc trong thư mục hiện hành. Linux thì chỉ tìm trong biến môi trường PATH.
Chương trình thực thi: với Dos/ Windows thường sử dụng tên mở rộng của file như .exe, .com, .bat để nhận dạng chương trình thực thi trong khi Linux thì không. Mọi file trong Linux đều được xem là chương trình thực thi trong khi Linux thi không. Mọi file trong Linux đều được xem là chương trình thực thi nếu có thuộc tính x (execute) cho file.
V. Sử Dụng Giúp Đỡ
1. Sử dụng giúp đỡ trong môi trường X-Windows:
Tương tự như trong hệ điều hành Windows.
2. Sử dụng giúp đỡ từ hàng lệnh:
Lệnh man.
Lệnh which.
Lệnh whereis.
3. Những lệnh thường dùng:
+ Lệnh về thư mục:
Lệnh ls.
Lệnh mkdir.
Lệnh rmdir.
Lệnh cd.
Lệnh pwd.
+ Lệnh về file:
Lệnh cat.
Lệnh more.
Lệnh cp.
Lệnh mv.
Lệnh rm.
Lệnh find.
+ Lệnh hệ thống:
Lệnh dmessg.
Lệnh free.
Lệnh shutdown.
Lệnh uptime.
VI. Mô Tả Những Ký Tự Đặt Biệt.
* Dùng thay cho một nhóm các ký tự.
* ? dùng thay thế cho một ký tự.
* < chuyển hướng nhập
* >,>> chuyển hướng xuất ra file.
* 1 dùng truyền thẳng ống dẫn (pipe). Nó là cách truyền dữ liệu sử dụng kết hợp 2 chuyển tiếp. Pipe sử dụng kết xuất của một chương trình làm dữ liệu nhập cho chương trình khác.
Ví dụ: ls -ll more. kết quả lệnh ls không xuất ra màn hình mà chuyển cho lệnh more xử lý như dữ liệu đầu vào
Để tạo user trong linux bạn thường dùng lệnh useradd, sau đó là lệnh passwd để đặt mật khẩu cho user. Nhưng bây giờ chúng ta cần tạo 1000 user cho 1000 thành viên trong thư viện CNTT mới gia nhập. Mỗi user tạo ra bao gồm một chuổi định danh chung, và số thứ tự của thành viên, ứng với mã số thành viên. Ví dụ Thuviencntt0001 đến Thuviencntt0999 chẳng hạn.
Phải làm sao đây? Để thực hiện điều này bạn làm như sau:
Bước 1: Tạo một file script tạo nhiều user cùng lúc trên Linux, bằng công cụ bất kỳ, ở đây tôi dùng công cụ VI.
#vi taouser
Nhập nội dung file như sau:
clear
read -p “Nhap chuoi dinh danh user” ma
read -p “Nhap so luong user can tao ” n
while [ $n -gt 0 ]
do
useradd $ma$n
echo “123456” | passwd $ma$n —stdin
n=$[ $n – 1 ]
done
read -p “Nhap chuoi dinh danh user” ma
read -p “Nhap so luong user can tao ” n
while [ $n -gt 0 ]
do
useradd $ma$n
echo “123456” | passwd $ma$n —stdin
n=$[ $n – 1 ]
done
Bước 2: chuyển đến thư mục chứa file script vừa tạo ở trên, gõ lệnh
# bash taouser
# bash taouser
Kết quả bạn kiểm tra lại trong file /etc/passwd sẽ thấy các user được tạo ra. Lưu ý là user tạo ra có password là 123456 như đã chọn ở trên. Một điều cần lưu ý nữa là những lệnh in màu đỏ ở trên bạn phải nhập chính xác từng khoản trắng.
Trong đó, lệnh useradd bạn có thể thêm các tham số vào nếu muốn.
User đã được tạo thành công
Đăng ký:
Bài đăng (Atom)